
OpenOrienteering Mapper(OOMapper)で「国土地理院レーザ測量データの利用」や「GPSログの取込み」をおこなう場合に必要となるGIS関連の設定をまとめました。
以下はOpenOrienteering Mapperで全てを作図したサンプル地図です。ISSOM2007規格で、縮尺1/4,000・等高線間隔1mとしています。

地図データ(kiusu.omap)は以下のリンクからzipファイルとしてダウンロードできます。ロゴ、GPSログのファイルも同梱していますので同じフォルダに解凍してください。
kiusu.zip
改編・再配布が自由なCC-BY-SAライセンスとしています。
OpenOrienteering Mapperは以下からダウンロードできます。
OOMapper Webサイト
国土地理院のWebページを参照して平面直角座標系の設定をおこないます。これは球面の地球表面を平面の地図に投影するための基準設定です。

メインメニューの地図(M) → ジオリファレンシング…で表示される"マップ ジオリファレンシング"ダイアログボックスに値を入力して設定します。値は国土地理院のWebページで計算できます。
コード番号は以下で検索できます。
spatial reference list
例えば北海道中央部の場合はXII系ですので、"Japan Plane Rectangular CS XII"のEPSG:2454になります。
前項で設定した平面直角座標毎に原点が定められており(XII系だと旭川市の北、幌加内町と和寒町の境界付近の山の中)、この原点からテレイン範囲内の一点までの距離を設定します。(地図付近であれば何処でも支障は無いです)
国土地理院の測量計算サイトで平面直角座標への換算を実行して求めます。
求めた値をEPSG ???? coordinates:欄に入力します。
値を入力する際には、X座標が南北・Y座標が東西になっていることに注意して下さい。基準点を表示:欄のオープンストリートマップへのリンクをクリックして、設定した地点が表示されるかを確認すると良いでしょう。(設定とかけ離れた場所が表示される場合は、たいていX座標・Y座標の入力を逆にしています)
国土地理院の地磁気測量ページ中段の"地磁気値を計算する (偏角,伏角,全磁力,水平分力,鉛直分力)"で磁北偏角を求めます。
調査原図は国土地理院基盤地図情報のデータをダウンロードし、dxfファイルに変換してOOMapperに取り込んでいます。
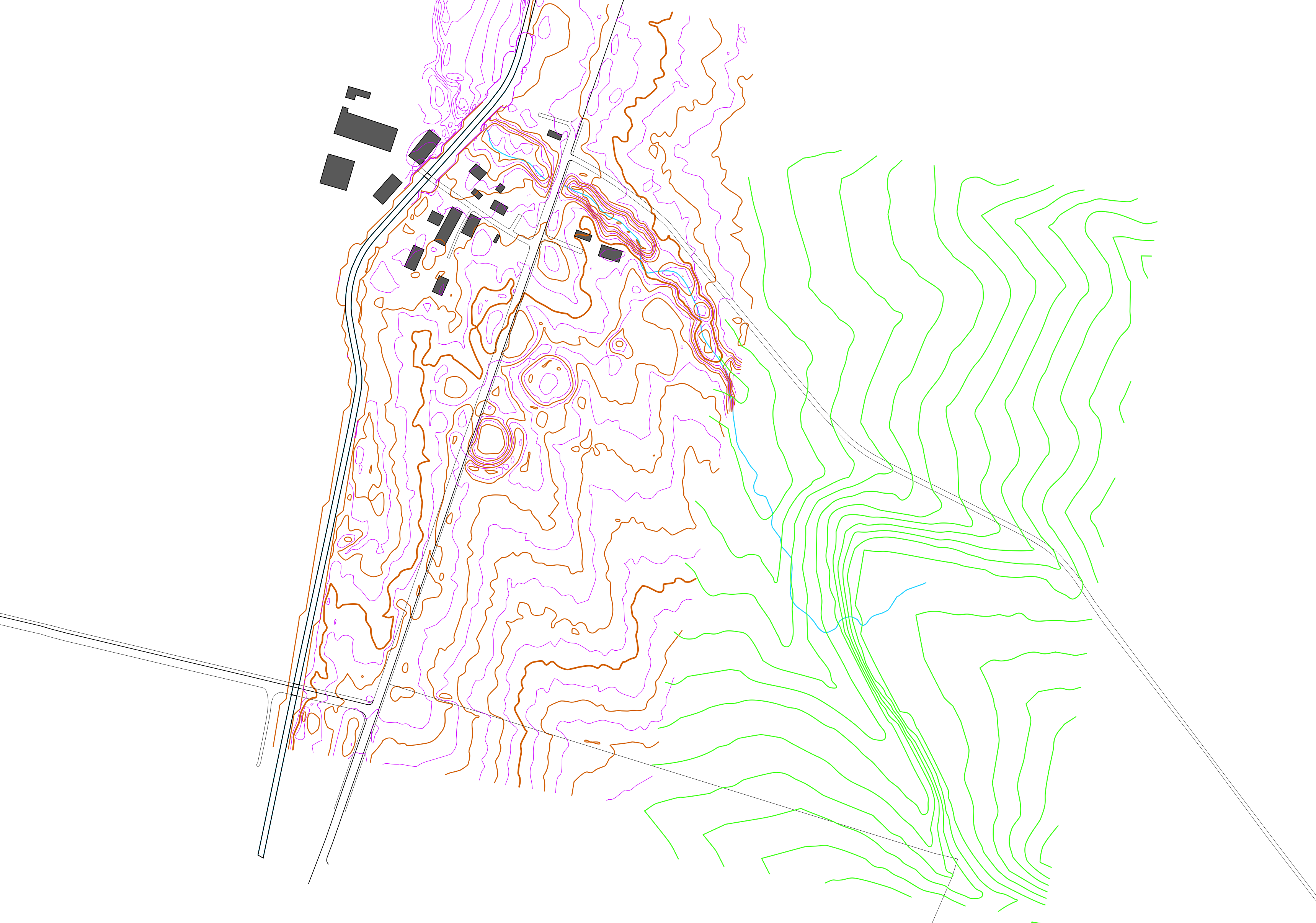 作図時点で、このエリアは航空レーザ測量データの境界付近となっており、東側は10m数値標高モデルから等高線を作成しています。図の緑色ラインが10m標高モデル[1m間隔]、茶色・赤色が5m数値標高モデル(航空レーザ測量)[0.5m間隔]です。
描画精度の違いが一目瞭然ではないかと思います。
作図時点で、このエリアは航空レーザ測量データの境界付近となっており、東側は10m数値標高モデルから等高線を作成しています。図の緑色ラインが10m標高モデル[1m間隔]、茶色・赤色が5m数値標高モデル(航空レーザ測量)[0.5m間隔]です。
描画精度の違いが一目瞭然ではないかと思います。
基盤地図情報のdxfファイルへの変換、特に5m数値標高モデル(航空レーザ測量)から等高線を生成しdxfファイルに変換するソフトウェアはいくつかありますが、今回はフリーソフトの"VectorMapMaker"を使用しています。
VectorMapMaker Webページ
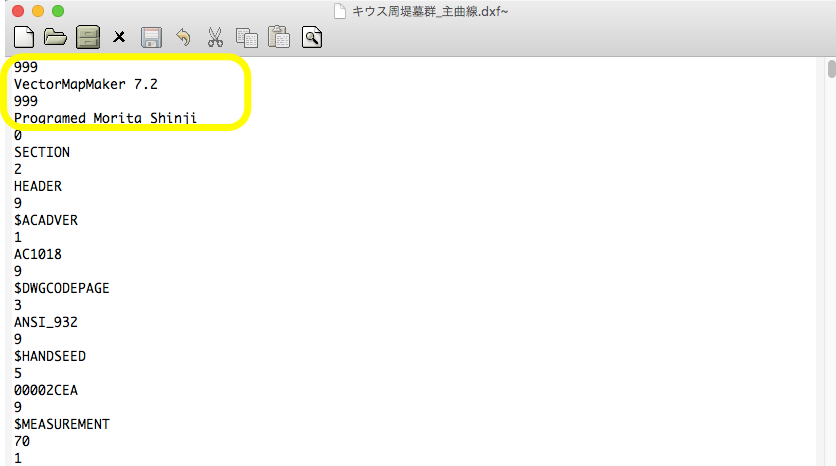 VectorMapMakerでdxf変換するとデータの先頭にソフト名/作者名を記した(グループ コード 999の)コメント行が記載されます。OOMapperは何故かこのコメント行があるとエラーを出してインポートしてくれません。
VectorMapMakerでdxf変換するとデータの先頭にソフト名/作者名を記した(グループ コード 999の)コメント行が記載されます。OOMapperは何故かこのコメント行があるとエラーを出してインポートしてくれません。
このため手動で先頭の4行を削除します。(dxfファイルの中身は文字と数字で書かれたテキストです)
> 999
> VectorMapMaker 7.2
> 999
> Programed Morita Shinji
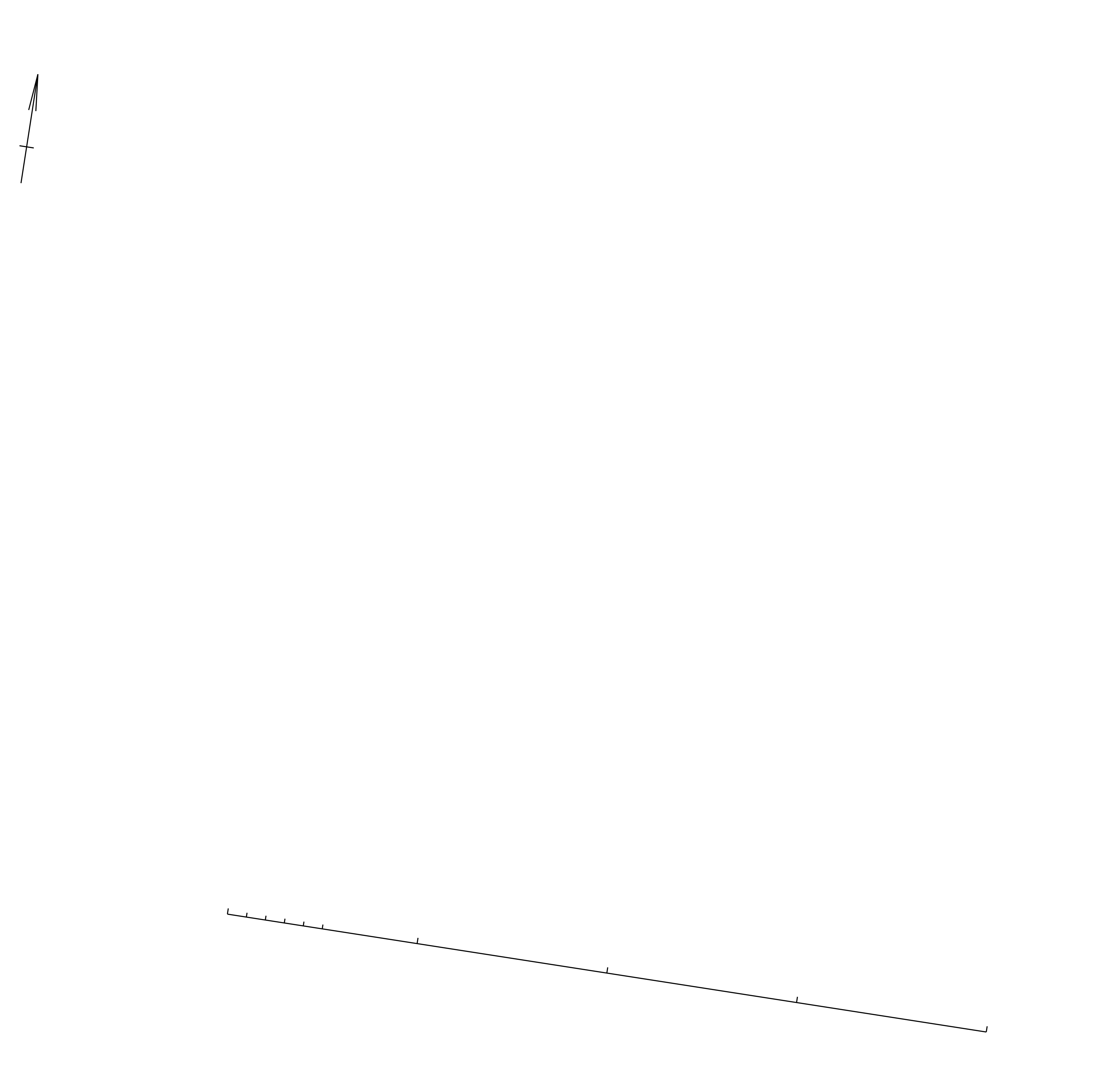 インポート時にdxfファイル内の不要な情報は読み飛ばしてくれるのですが、図枠・Northマーク・距離スケールの3つだけは表示されてしまいます。調査原図には不要(というか邪魔)なゴミデータなので、インポートしたらすぐに削除しましょう。
Northマーク・距離スケールは図枠と離れた部分にあったりするので要注意です。
インポート時にdxfファイル内の不要な情報は読み飛ばしてくれるのですが、図枠・Northマーク・距離スケールの3つだけは表示されてしまいます。調査原図には不要(というか邪魔)なゴミデータなので、インポートしたらすぐに削除しましょう。
Northマーク・距離スケールは図枠と離れた部分にあったりするので要注意です。
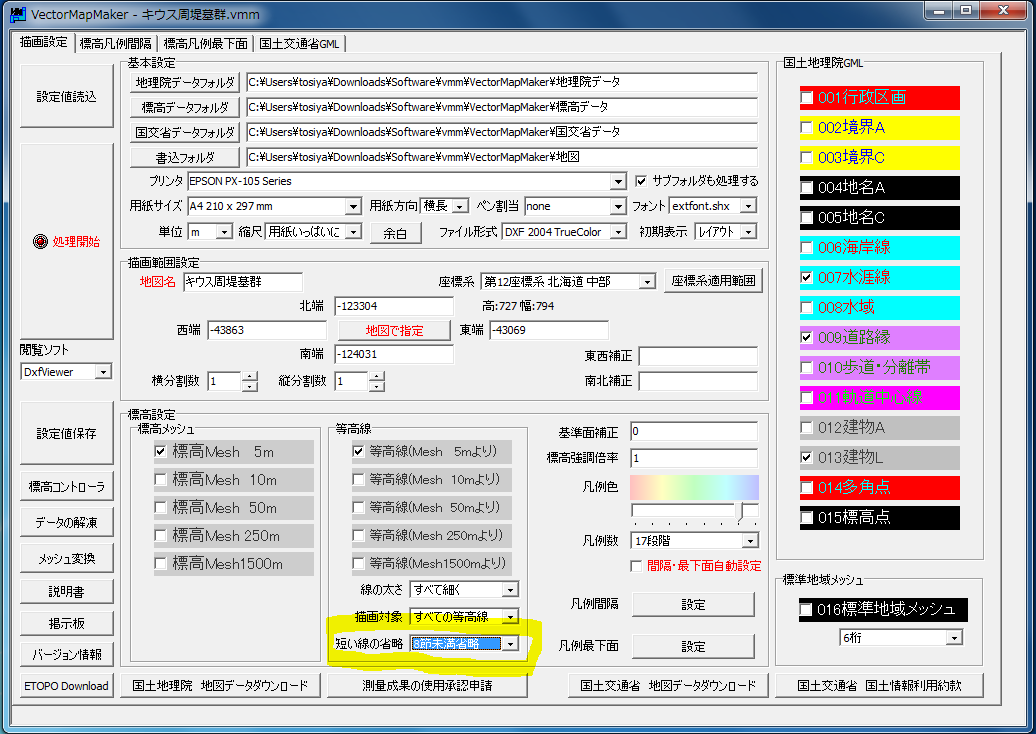 VectorMapMakerによる等高線生成の際に計算誤差による小さなピークが現れます(平坦な地形で顕著です)。調査の際に確認して消去しても良いのですが、面倒ならばVectorMapMakerの等高線生成時にポイント数の少ない等高線をあらかじめ除くオプションがあります(短い線の省略 "8節未満省略"など)。テレインの状況に合わせて調整して下さい。
VectorMapMakerによる等高線生成の際に計算誤差による小さなピークが現れます(平坦な地形で顕著です)。調査の際に確認して消去しても良いのですが、面倒ならばVectorMapMakerの等高線生成時にポイント数の少ない等高線をあらかじめ除くオプションがあります(短い線の省略 "8節未満省略"など)。テレインの状況に合わせて調整して下さい。
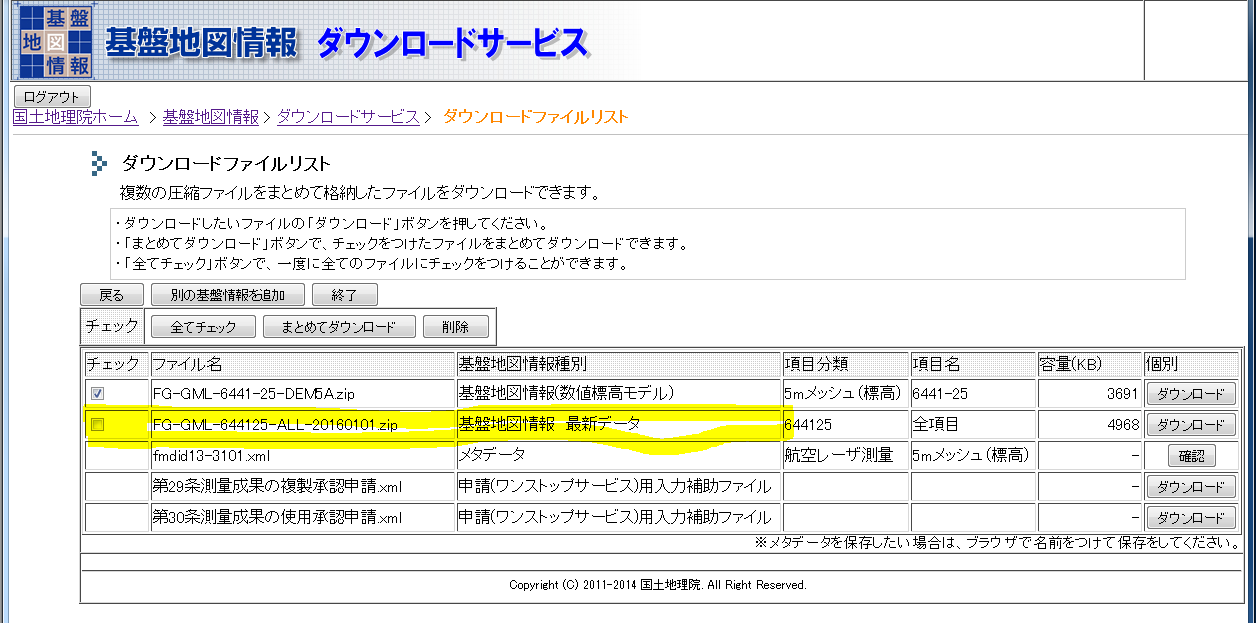 国土地理院のサイトから5m数値標高モデルのデータをダウンロードする際に、"基本項目"と"数値標高モデル"を(ログアウトせずに)続けて操作すると2回目にダウンロードする時に1回目の項目が残っていることがあります。この時に気が付かずに全てをダウンロードすると、データがダブってしまいます。これをVectorMapMakerのデータフォルダに移して展開すると、"基本項目"のデータと"標高モデル"のデータがダブリ、道路などが二重に描かれます(あるいは等高線が二重に描かれる)。線を修正・削除すると下からもう一本線が現れることになるので気を付けましょう。
国土地理院のサイトから5m数値標高モデルのデータをダウンロードする際に、"基本項目"と"数値標高モデル"を(ログアウトせずに)続けて操作すると2回目にダウンロードする時に1回目の項目が残っていることがあります。この時に気が付かずに全てをダウンロードすると、データがダブってしまいます。これをVectorMapMakerのデータフォルダに移して展開すると、"基本項目"のデータと"標高モデル"のデータがダブリ、道路などが二重に描かれます(あるいは等高線が二重に描かれる)。線を修正・削除すると下からもう一本線が現れることになるので気を付けましょう。
 基盤地図情報で利用できるデータは等高線・水涯線・建物L・道路縁・(スプリント用地図の場合)歩道・分離帯になります。
基盤地図情報で利用できるデータは等高線・水涯線・建物L・道路縁・(スプリント用地図の場合)歩道・分離帯になります。
残念ながら畑・オープンなどを示す植生データはありませんので別途調査することになります。
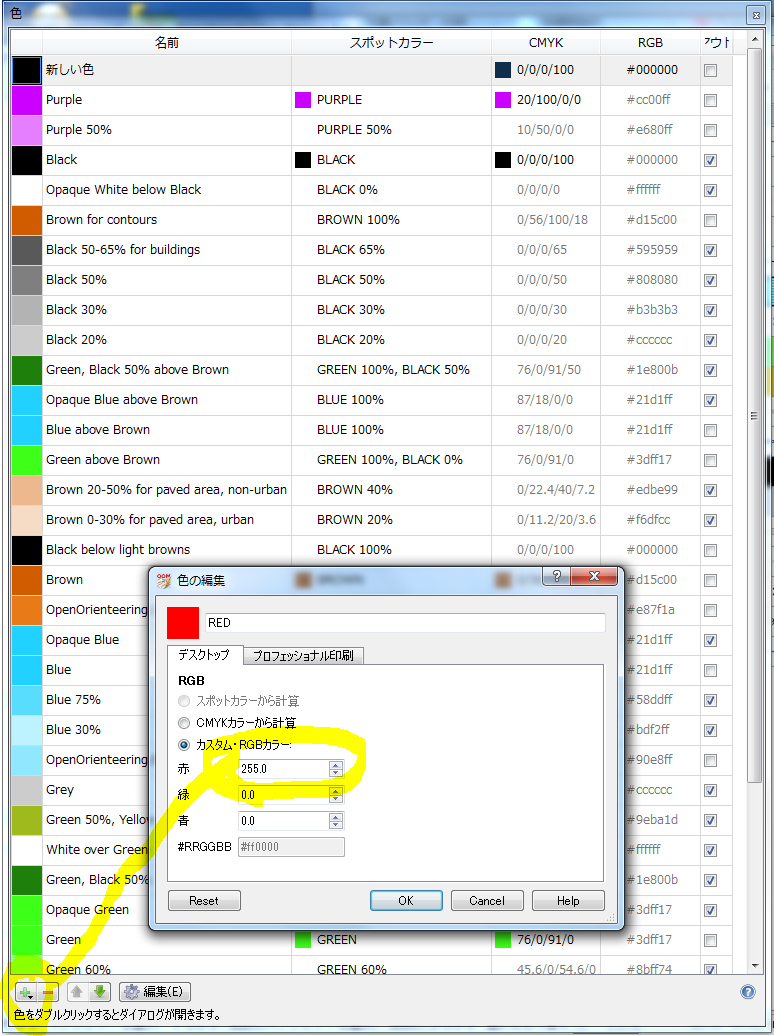 OOMapperにはレイヤー情報を用いてインポートしたデータを選択する機能が無いので、VectorMapMakerで線種毎にdxfファイルを生成し、複数回インポートを繰返します。
OOMapperにはレイヤー情報を用いてインポートしたデータを選択する機能が無いので、VectorMapMakerで線種毎にdxfファイルを生成し、複数回インポートを繰返します。
インポートの手順は以下です。
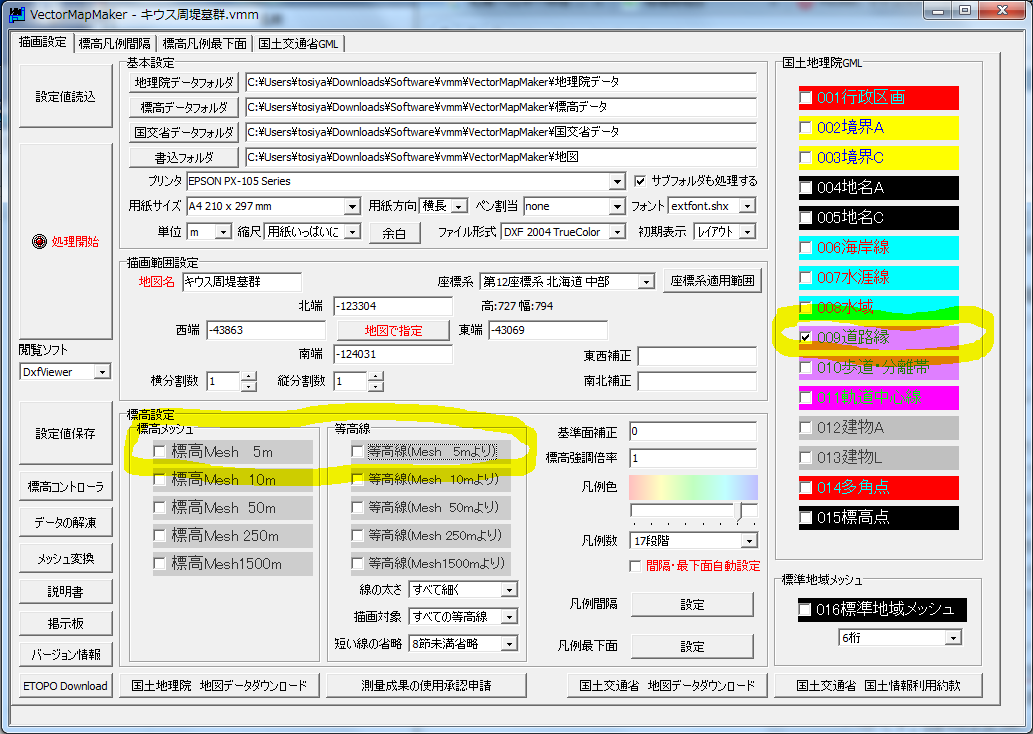 等高線は間隔の広い計曲線から順にインポートします。そして"この記号のオブジェクトを保護"する前に重なった線(計曲線の上の主曲線・補助曲線、主曲線の上の補助曲線)を削除しておきます
等高線は間隔の広い計曲線から順にインポートします。そして"この記号のオブジェクトを保護"する前に重なった線(計曲線の上の主曲線・補助曲線、主曲線の上の補助曲線)を削除しておきますVectorMapMakerでdxf変換したデータは直線を繋いだ多角形になっています。これを曲線に変換するコマンドがあります。後の修正を考えると、少なくとも等高線は変換しておくべきです。(建物は変換してはいけません)
大量のデータを選択した場合、PCの能力によっては変換にしばらく時間が掛かります。
地図で使われる線および面の色を半透明化してオフセット印刷と同等の重ね合わせ効果を設定します。
GPSのログはgpx形式のファイルに変換し、テンプレート(下絵)としてOOMapperに取り込みます。
 調査の過程で取得したGPSのトラック(軌跡)とウェイポイント(固定点)を以下に示します。トラックは紫色の線として表示され、ウェイポイントは紫色ドットと名前で示されます。
調査の過程で取得したGPSのトラック(軌跡)とウェイポイント(固定点)を以下に示します。トラックは紫色の線として表示され、ウェイポイントは紫色ドットと名前で示されます。
残念ながら、トラックの線の色・太さ、ウェイポイントのフォントなどは変更できません。
ハンディGPSのログを取り込む場合は「カシミール3D」が定番でお薦めです。
カシミール3D Webページ
ウェイポイントとトラックログを別のgpxファイルとして出力します。
詳細はカシミール3D マニュアルを見て覚えて下さい。
OOMapperへの取り込み手順は以下です。
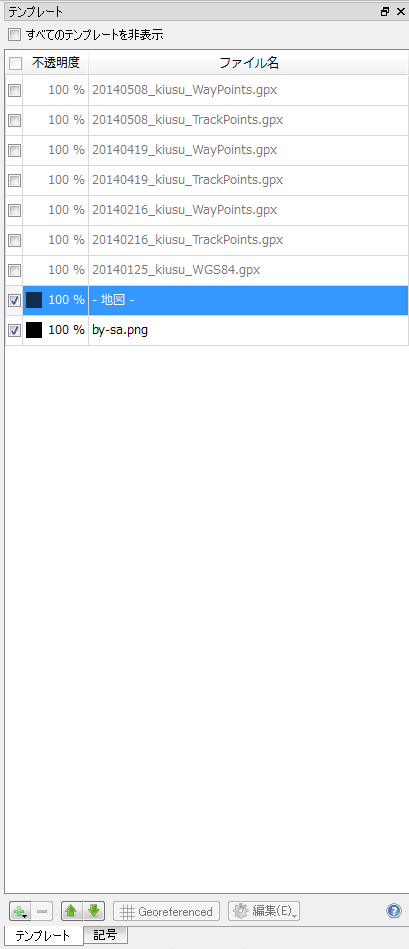 テンプレートとして表示したGPSログは、テンプレートウィンドウで操作できます。(メインメニューのテンプレート(T) → テンプレートウィンドウ)
テンプレートとして表示したGPSログは、テンプレートウィンドウで操作できます。(メインメニューのテンプレート(T) → テンプレートウィンドウ)