Mulka2インストールMemo
2015.04.29 宮川
操作練習
e-Cardリーダーを接続せずに既存のデータでMulka2の操作を練習する。
まずは過去の大会データで感触をつかむ
- 2014年Park-O第2戦(@中島公園)のMulka2データ (zip)をダウンロードし、適当なフォルダにzipファイルを解凍しておく
- Mulka2を起動すると、"起動メニュー"パネルが開くので「メインウィンドウ」をクリック
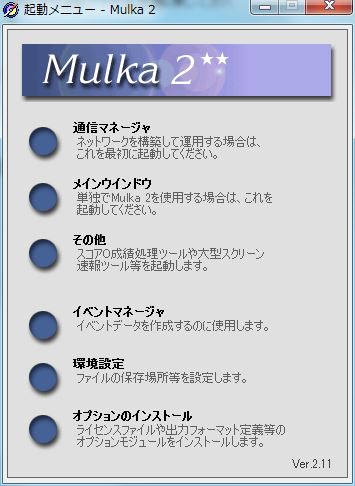
- Mulka2メインウィンドウが起動し、"接続"パネルが開く
- ドロップダウンメニューの「(その他のフォルダ)」を選択し、zipファイルを解凍したフォルダを選択
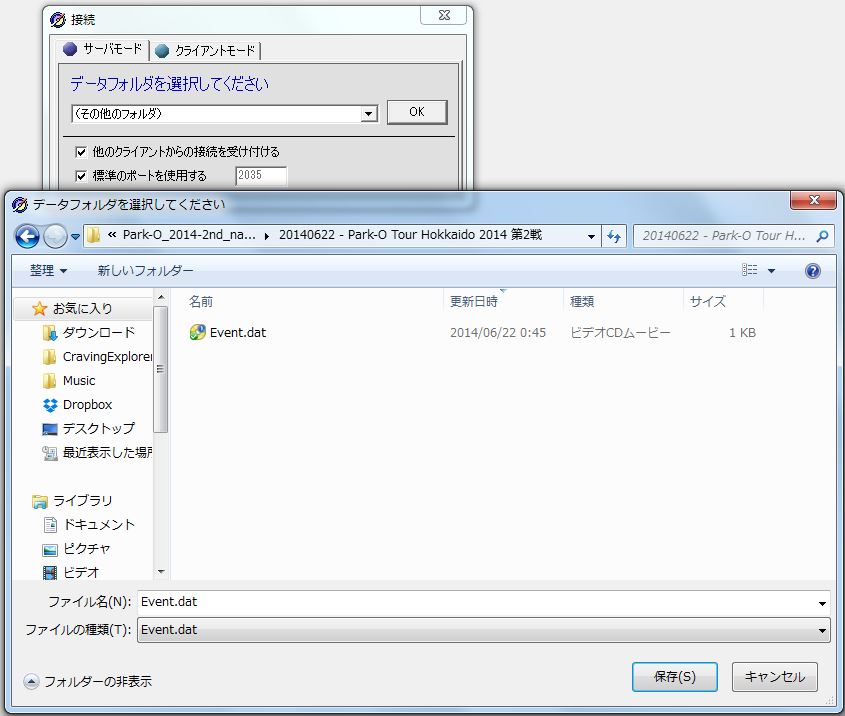
- データを読み込むので、マニュアルを参考に遊んでみる
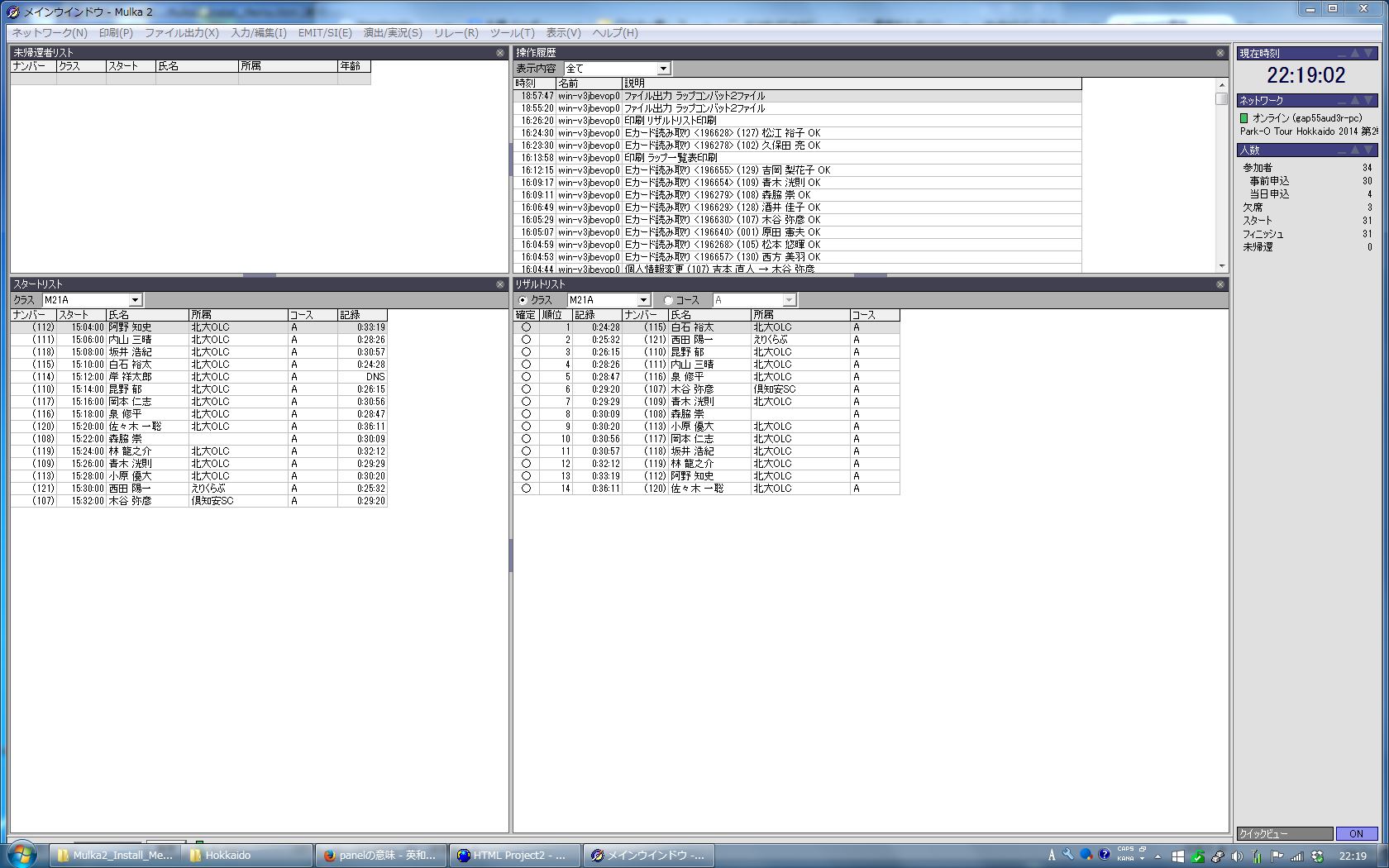
新しいイベントデータを作ってみる
- 2014年Park-O第2戦(@中島公園)のスタートリスト (CSV)をダウンロードして、上記大会データとは別のフォルダに保存しておく
- マニュアルを参考にイベントデータを作成する
e-Cardリーダー接続
e-Cardリーダーのデバイスドライバをインストールして接続を確認する。
e-Cardリーダーのドライバーインストール
- ノルウェーのEmit社のSupportページにある共通USBドライバーをインストールする
- (Windows7 32bit版・Windows8 64bit版で動作確認済み)
- cdm_v2.12.00_whql_certified.exeをダウンロード
- cdm_v2.12.00_whql_certified.exeを右クリックして"管理者として実行(A)…"
- コンピューターへの変更を許可する
- 展開(Extract)
- デバイスドライバのインストールウィザードの開始
- 同意する
上記ドライバーでうまくいかない場合は、以下を試す。
- 日本のEmit協会Webページの"250 USB Reading Unit Driver"へのリンク
ドライバーの動作確認
- デバイスマネージャを開く
- "コントロールパネル" -> "システムとセキュリティ" -> "システム"項目の一番最後の"デバイスマネージャ"をクリック
- "ポート(COMとLPT)の三角マークをクリックして内容を展開する
- e-CardリーダーをUSBケーブルでPCに接続
- デバイスマネージャの項目が増えるのを確認する
- 項目が増えれば、そのポート番号をメモする(Mulka2の接続に必要)
- デバイスマネージャに反応がなければ、ドライバーのインストールに失敗している
Mulka2からe-Cardリーダーの接続
- Mulka2を起動し、"起動メニュー"パネルから「メインウィンドウ」をクリック
- Mulka2メインウィンドウが起動し、"接続"パネルが開く
- ドロップダウンメニューの「(その他)」を選択し、フォルダを選択
- 操作練習の時はテストデータフォルダ、本番は本番データフォルダ
- 上部メニューの"EMIT/SI(E)" -> "Eカード読み取り(E)"
- モードを選択する
- デバイスマネージャで確認したポート番号を選択
- リーディングユニットを選択
- "接続"ボタンをクリック
これでMulka2の準備は完了
初版:2015年4月29日 最終更新:2015年9月25日